Novine u JAWS-u 15, čitaču ekrana za slepe osobe
- Download Baum Retec USB Devices Driver
- Download Baum Retec Usb Devices Drivers
- Download Baum Retec Usb Devices Driver Windows 7
- Download Baum Retec Usb Devices Driver Updater
- Download Baum Retec Usb Devices Driver Download
- Detalji
- Datum poslednje izmene četvrtak, 03 novembar 2016 18:42
Windows Driver Package - BAUM Retec AG USB Driver Package - ( BAUM Retec AG - Shareware - 更多資訊. File replacement is typically the best and easiest way to resolve errors related to SYS files. In some cases, the Device Manager is attempting to load a cbrvida.sys-related driver that is incompatible or outdated for your OS, therefore we recommend running a driver scan to identify any obsolete device drivers. Users will no longer have to download and install a separate JAWS driver for their display from a different Web site. The latest braille display drivers from the following manufacturers are now included with JAWS: American Printing House for the Blind; BAUM Retec AG; Handy Tech; HIMS; HumanWare; Optelec Tieman Group (Only Alva BC-640 at this.
- Mogućnosti JAWS-a 15.
- Navigacija po objektima korišćenjem pokazivača dodira (Touch Cursor).
- Windows 8 - podrška za dodirni ekran.
- JAWS - specifični pokreti po dodirnom ekranu.
- Izražajni sintetizator Vocalizer.
- Novi FSReader (Freedom Scientific-ov čitač DAISY zvučnih knjiga) 3 a sa HTML podrškom.
- preuzimanje (download) Freedom Scientific-ovog materijala za obuku korišćenjem FSReader-a.
- Novi istorijat izgovorenog za korisnike koji koriste samo govor.
- Nadograđena podrška za Skype.
- Upravljački programi za Brajeve redove nezavisnih proizvođača su sada sadržani u JAWS-ovoj instalaciji.
- Automatsko otkrivanje Brajevih redova.
- Dodato je još više opcija za Brajeve redove u Čarobnjaku za pokretanje.
- Trenutno prebacivanje između Brajevih tabela.
- Poboljšan je Brajev strukturni režim rada.
- Promenjeni su Brajevi simboli za struktuirani režim rada.
- Poboljšano je čitanje tabela za Brajevo pismo.
- Izveštavanje o greškama.
- Promena brzih tastera za navigaciju.
- Nove postavke za upravljanje time kako se aktiviraju linkovi na Web stranicama.
-- Preuzimanje (download) JAWS 15.
- Provera nadogradnje (Check for Updates)
- Ručna provera nadogradnje
- Automatska provera nadogradnje.
-- Najčešće postavljena pitanja
Ova stranica opisuje nove mogućnosti i poboljšanja dostupna u JAWS-u 15.
- Izaberite JAWS linkove za preuzimanje (download) da odete direktno na stranu za preuzimanje.
- Za kompletnu listu poboljšanja u ovom izdanju, uključujući najčešće nadogradnje, pogledajte JAWS 15 poboljšanja.
- Poslušajte Erika Demerija (Eric Damery), podpredsednika za softverske proizvode (Vice President of Software Product Management), kako vam predstavlja i demonstrira uzbudljive mogućnosti dostupne u JAWS-u 15 u avgustu 2013 FSCast.
- Da biste pristupili svim besplatnim (FREE) JAWS 15 materijalima za obuku u DAISY (Training material in DAISY) ili MP3 formatu, posetite stranu za preuzimanje (download) materijala za obuku Freedom Scientific-a .
- Da biste ste čitali o mogućnostima i nadogradnjama u ranijim izdanjima JAWS-a, pogledajte prethodna JAWS poboljšanja.
Mogućnosti JAWS-a 15
Navigacija po objektima korišćenjem pokazivača dodira (Touch Cursor).
Certain applications, especially many of the modern-style apps found in Windows 8, do not always work as expected with JAWS when navigating with the standard cursors such as the PC and Virtual PC cursors. Activating the new Touch Cursor enables you to use the ARROW keys on your computer's keyboard, or the controls on your braille display, to navigate through the actual objects in an application similar to using gestures on the touch screen of a tablet. Application objects include everything from menu bars, toolbars, and progress bars, to form controls, regions, links, etc. Press SHIFT+NUM PAD PLUS, or SHIFT+CAPS LOCK+SEMICOLON if using the laptop keyboard layout, to activate the Touch Cursor. To turn it off, activate one of the other cursors, like the JAWS or PC Cursor. Pressing the PC Cursor command (NUM PAD PLUS) will cause JAWS to say 'Touch Cursor' and the Touch Cursor will remain active. If Tutor Messages are enabled, JAWS will also speak the message 'Double tap to activate PC cursor'. Press the PC Cursor command twice quickly to turn off the Touch Cursor and activate the PC Cursor.
The Touch Cursor is enabled by default in certain Windows 8 applications to improve navigation. These apps include News, Weather, and Store. Whenever you move focus to one of these apps, the Touch Cursor is automatically activated. To automatically enable the Touch Cursor in another application, press INSERT+V to open Quick Settings while focused in the application where you want to use the Touch Cursor, expand the Touch Cursor Options group, and then select Automatic Activation. You must do this for every application where you want to have JAWS automatically turn on the Touch Cursor.
Once the Touch Cursor is active, pressing RIGHT or LEFT ARROW will move to the next or previous object on the screen. This is the same as doing a left or right flick on a touch screen. Pressing UP or DOWN ARROW will move to the previous or next object by type. By default, these commands will move by region, or group if you are on the Windows 8 Start screen. This is the same as doing an up or down flick on a touch screen. To change what object type these commands move by, press PAGE UP or PAGE DOWN to cycle through the available types. For example, if you want the UP or DOWN ARROW keys to move by headings, press PAGE UP or PAGE DOWN until you hear 'headings'. Now, pressing UP or DOWN ARROW will move to the next or previous heading.
Press CTRL+HOME to move to the first object and press CTRL+END to move to the last object. To announce the current object, press INSERT+UP ARROW. To perform a Say All, which will cause the Touch Cursor to move through the application and speak each object, press INSERT+DOWN ARROW.
As you navigate using the ARROW keys, the system focus does not follow the Touch Cursor. This allows you to freely navigate objects without changing the position of the PC Cursor or mouse pointer. Pressing SPACEBAR or ENTER on the current element will move focus to that element and perform the appropriate action similar to double tapping on a touch screen. For instance, opening a menu, selecting a check box, or activating a button or link. In addition, a rectangle will be displayed around the currently selected object to visually indicate the location of the Touch cursor for sighted users.
If the Touch Cursor is on an object containing text, such as the body of a news article, you can press INSERT+ENTER or NUM PAD SLASH to enable Text Review. In this mode, you can use the ARROW keys as well as all other standard reading commands to read the text as if you were reading a regular document. Pressing the ESC key will exit Text Review and return to Touch Cursor navigation.
A good example of using the Touch Cursor is in the News app, where it is enabled by default. Once the app launches, you could press DOWN ARROW to move to the /Top Stories region and then press RIGHT ARROW to move to a particular story. When you find the article you want to read, you can press INSERT+ENTER or NUM PAD SLASH to switch to Text Review so you can use the ARROW keys or the braille display to read the article. Once you are finished, press ESC to close Text Review and then use RIGHT or LEFT ARROW to select another article from the current region, or UP or DOWN ARROW to move to a different region.
Brzi taster za navigaciju za pokazivač dodira (Touch Cursor)
While the Touch Cursor is active, you can use Navigation Quick Keys to quickly jump to various types of objects, such as regions, headings, links, form controls, and so on. These commands are similar to the Navigation Quick Keys that are used when navigating HTML and PDF documents with the Virtual PC Cursor.
By default, Touch Navigation Quick Keys are not enabled when the Touch Cursor is activated. This allows you to fully use applications that support typing in the main window. For example, the News app lets you type so you can quickly locate specific stories.
If you would like Touch Navigation Quick keys to be enabled automatically when the Touch Cursor is activated in a specific application, press INSERT+V to open Quick Settings while focused in the application, navigate to the Touch Cursor Options group, and select Touch Quick Keys. You can also press INSERT+Z while the Touch Cursor is active to temporarily toggle Touch Navigation Quick Keys on or off.
Napredno kretanje po objektima
For advanced users, specifically those who may be involved with developing applications, Advanced Navigation provides more detail about all objects in the UIA (User Interface Automation) structure.
With the standard Touch Cursor, you can only navigate objects that are visible on the screen in the current application. In Advanced Navigation, the Touch Cursor traverses all UIA objects in a hierarchical manner. All Objects, whether visible or not, can be traversed in Advanced Navigation.
To enable Advanced Navigation, press NUM PAD STAR, or CAPS LOCK+A if using the laptop keyboard layout, while the Touch Cursor is active. Once active, use the LEFT and RIGHT ARROW keys to move to the previous or next sibling object and the UP and DOWN ARROW keys to move to the parent object or the first child object. To view more Advanced Navigation commands, press INSERT+H while this mode is active. Press NUM PAD STAR once more to turn off Advanced Navigation and return to the standard Touch Cursor.
Poboljšanja navigacije na početnom ekranu Windows 8 korišćenjem pokazivača dodira
Previously, navigating Tiles on the new Windows 8 Start Screen was difficult to understand. Like a traditional desktop, the columns did not wrap, and because tiles can be different sizes, it was very difficult to orient yourself when moving with the PC focus. We now suggest you consider using the Touch Cursor mode to offer a more seamless and predictable way of learning the tiles and where they are located.
To begin, move focus to the Windows 8 Start Screen by pressing the WINDOWS key until you hear 'Start Screen.' Now you can activate the Touch Cursor by pressing SHIFT+NUM PAD PLUS on a Desktop keyboard or SHIFT+CAPS LOCK+SEMICOLON on a Laptop keyboard. With the Touch Cursor on, you can use the single-finger flick up and down gestures to move between the groups, or use UP and DOWN ARROWS to simulate the gestures, even if you do not have a touch screen. Note that groups are generally not named by default, so JAWS will refer to the Group name based on whatever the first tile is in the group that gains focus. At any point, you can use either a single-finger flick right or left on a Touch Screen or use the RIGHT and LEFT ARROWS to explore all tiles from your current location. If you locate a Tile for an application you wish to launch, simply double tap the touch screen with a single finger, or just press ENTER to launch the tile you are on.
Windows 8 - podrška za dodirni ekran.
JAWS 15 now enables you to use the touch screen on many of today's popular Windows 8 tablets, such as the Surfaceâ„¢ Pro from Microsoft, to navigate and access information. To use a touch screen, you will use one or more fingers to perform various gestures right on the surface of the device's screen to control JAWS and the tablet. To take full advantage of this feature, you need a touch screen that offers five or more touch points.
The following types of gestures are recognized by JAWS:
- Taps: Tap the screen quickly with one or more fingers. You can also tap more than once, for example, a two-finger double tap.
- Flicks and swipes: Flicking and swiping are the primary navigation gestures and are used constantly. To flick, move one or more fingers very quickly across the screen in the direction of the flick. For example, flick up. To swipe, move two or more fingers in a slower motion across the screen in a particular direction. For example, three-finger swipe up. You can also swipe in one direction and then quickly swipe in the opposite direction. For instance, two-finger swipe up-down.
- Rotate: Place two fingers on the screen and then turn them in a circular motion either clockwise or counterclockwise as if you were turning a dial.
- Pinch: To pinch in, place your thumb and index finger on the screen and pinch them together. To pinch out, place your thumb and index finger together on the screen and then spread them apart.
JAWS - specifični pokreti po dodirnom ekranu.
When you place a finger on the screen, JAWS will announce the object under your finger. You can then move your finger around the screen and JAWS will announce each object you encounter. This is a good way to explore and find out what items are available and where they are located. When you lift your finger and then tap the screen once, the current object at that point is spoken and selected. If you perform a double tap at that current point, the current object is activated. Once you become familiar with the location of objects, you can tap the part of the screen containing the object instead of having to explore to locate it. For example, in the Windows 8 Mail app, the Preview pane where the message body is displayed for the user, is positioned on the right side of the screen. So if you have moved through the inbox, and then want to move your focus to the message you are on, tapping on the right side of the screen will quickly get you to the message.
The rotate gesture allows you to cycle between three gesture modes; Touch Navigation, Text Reading, and Speech Settings. Certain touch gestures will work differently depending on which mode is active.
In Touch Navigation, which is always the default mode, gestures move you to various objects on the screen. Text Reading allows you to use gestures to navigate by character, word, line, and paragraph. You could activate this mode if you were on an object containing text, such as the body of a news article. Text Reading will also activate automatically if a text window opens, for instance, the Results Viewer. Speech Settings gives you a quick way to change commonly used settings that might normally require several steps to access.
The following is a list of JAWS-specific touch gestures:
- Flick Right or Left: Move to the next or prior object (Touch Navigation), move to the next or prior character (Text Reading), or increase or decrease the speech rate (Speech Settings).
- Two-Finger Flick Right or Left: Cycle forward or backward through object navigation types such as regions, headings, list items, and so on (Touch Navigation) or move to the next or prior word (Text Reading).
- Flick Down or Up: Move to the next or prior object by type as specified using the two-Finger Flick Left or Right gesture (Touch Navigation), move to the next or prior line (Text Reading), or decrease or increase the main volume (Speech Settings).
- Two-Finger Flick Up: Say the current object (Touch Navigation) or move to the prior paragraph (Text Reading).
- Two-Finger Flick Down: Begin a Say All (Touch Navigation) or move to the next paragraph (Text Reading).
- Three-Finger Flick Left or Right: Move to the beginning or end of the current line in Text Reading.
- Three-Finger Flick Up or Down: Move to the first or last object (Touch Navigation) or move to the beginning or end of the text area (Text Reading).
- Two-Finger Swipe Right-Left: Same as pressing the ESC key on the keyboard.
- Two-Finger Swipe Up-Down: Close the current application.
- Three-Finger Swipe Down: Scroll up.
- Three-Finger Swipe Up: Scroll down.
- Three-Finger Swipe Left: Scroll right.
- Three-Finger Swipe Right: Scroll left.
- Two-Finger Pinch In or Out: Enable or disable the Windows 8 Semantic Zoom feature.
- Two-Finger Tap: Silence speech.
- Double Tap: Activate the currently selected object. For example, it will expand or collapse a tree view, select or clear a check box, increase the value in a slider control, or activate a button or link.
- Two-Finger Double Tap: Same as pressing the APPLICATIONS key on the keyboard to open a context menu.
- Triple Tap: Select or clear an item in a list or decrease the value in a slider control.
- Three-Finger Double Tap: Toggle speech on or off.
- Four-Finger Tap: Display gesture context help.
- Four-Finger Double Tap: Display a list of all available JAWS gestures.
- Four-Finger Triple Tap: Enter a gesture practice mode where you can perform gestures and receive a brief overview of each gesture. This is similar to Keyboard Help.
- Five-Finger Tap: Open the Run JAWS Manager dialog box.
- Five-Finger Double Tap: Open the JAWS main window.
Additionally, new options have been added to the Action menu in the Keyboard manager so you can modify existing gestures as well as add new gestures to scripts, remove gestures, or search for gestures.
Izražajni sintetizator Vocalizer.
JAWS 15 supports Vocalizer Expressive voices from Nuance Communications. These new voices work exclusively with JAWS. Vocalizer Expressive offers many benefits including pitch control, so you can more easily identify upper case characters, improved performance, especially in the areas of latency and speech quality, as well as support for a wide variety of languages.
To download these voices, go to the Vocalizer Expressive Voices Web page. Each voice can be downloaded as high premium or premium. The high premium voices are large files, but offer the highest quality speech. The premium voices offer very good speech quality and a smaller file size. Both high premium and premium versions of a voice can be installed on the same computer so they can be compared. After installing a voice, a Vocalizer Expressive profile will be added to the list of JAWS voice profiles.
Novi FSReader (Freedom Scientific-ov čitač DAISY zvučnih knjiga) 3 a sa HTML podrškom.
A new version of FSReader, Freedom Scientific's software DAISY (Digital Accessible Information System) book reader, is included with JAWS 15. In FSReader 3, the text area of the book is now in HTML format, which means you can navigate using the same techniques that you use on the Web. You can use navigation quick keys such as H to move by heading or P to move by paragraph. You can also use the JAWS list of links, list of headings, and more.
To learn more about using FSReader 3 to access DAISY content, refer to the FSReader Getting Started book which can be accessed by pressing F1 while in FSReader.
preuzimanje (download) Freedom Scientific-ovog materijala za obuku korišćenjem FSReader-a.
You will now download and install Freedom Scientific training DAISY books directly through FSReader 3. Training materials will no longer be listed in the JAWS Check for Updates dialog box.
To access Freedom Scientific training DAISY books, do the following:
- Start FSReader 3.
- Press ALT+F to open the File menu and choose Open JAWS Training Table of Contents to open the table of contents book.
- Each available DAISY book is identified as a link. Navigate to the book you want to open and press ENTER. If the selected book has not yet been installed on your computer, FSReader will automatically download and install the book and then open it. Otherwise, the selected book is opened.
Novi istorijat izgovorenog za korisnike koji koriste samo govor.
For years, braille users have had a mode where the braille display would show the exact information spoken by the speech synthesizer. You can also pan the braille display back to review the last 50 spoken items. The New Speech History feature in JAWS 15 extends this functionality to users who rely on speech more than braille.
If you miss one or more messages spoken by JAWS, you can press INSERT+SPACEBAR, followed by H to open a Results Viewer window containing up to the last 50 announcements spoken by the synthesizer. When the Speech History window opens, you are placed on the line containing the most recent announcement. To clear the history, press INSERT+SPACEBAR, followed by SHIFT+H. The history is also cleared when you lock the computer or completely log off. If you do not want JAWS to maintain a speech history, clear the Enable Speech History check box in Settings Center.
The braille mode, previously called Speech History, has been renamed to Speech Output in order to avoid confusion.
Nadograđena podrška za Skype.
JAWS 15 now offers support for the latest version of Skype. Using Skype, you can make free voice and video calls as well as send and receive instant messages with other users across the Internet. If you are running a version of Skype earlier than 6.3, you should update to the most recent version to take full advantage of JAWS support for Skype.
Download Baum Retec USB Devices Driver
For best results using Skype with JAWS, it is recommended that you switch to Compact View, which displays your Contact list in the main window, while conversations are displayed in their own separate windows. You can then use ALT+TAB or the Window List dialog box (INSERT+F10) to move between conversation windows and the Skype main window. To switch to Compact View, press ALT+V to open the View menu, press UP ARROW to Compact view, and press ENTER.
Some other key enhancements include:
- When Skype alerts you to an incoming call, JAWS automatically speaks the text of the notification regardless of what application you are currently using. The notification is also shown on the braille display as a flash message.
- If you are in a chat window typing messages back and forth with another Skype user, JAWS automatically announces incoming messages as they are received. Incoming messages are also shown on the braille display as a flash message. If you are involved in multiple conversations and you are using the Compact View, which opens each conversation in a separate window, JAWS will also read incoming messages from other conversations in the background.
- Pressing CTRL in conjunction with number 1 through 0 on the number row will read the last 10 items in the history list with CTRL+1 being the most recent. Pressing these keystrokes twice quickly will display the corresponding message in the Virtual Viewer.
- Pressing CTRL+SHIFT+E will move focus to the chat entry field if the currently open Skype window contains one.
- Pressing CTRL+WINDOWS Key in conjunction with number 1 through 5 on the number row will let you specify up to 5 conversation windows you can quickly switch to by pressing INSERT+SPACEBAR followed by number 1 through 5.
- Pressing INSERT+SPACEBAR followed by SHIFT+R will repeat the current background notification, such as who is calling or an incoming message.
For more information on using JAWS with Skype, refer to the Skype help topic.
Upravljački programi za Brajeve redove nezavisnih proizvođača su sada sadržani u JAWS-ovoj instalaciji.
For the past several years, Freedom Scientific has worked closely with braille display manufacturers to help them create drivers that enable their displays to take advantage of all of the latest braille support offered by JAWS. This includes BrailleIn and the ability to enter text into applications directly from the braille display's Perkins-style keyboard. Once Freedom Scientific had verified and digitally signed a driver, users of third-party braille displays would need to download the JAWS driver from the manufacturer's Web site in order to use it.
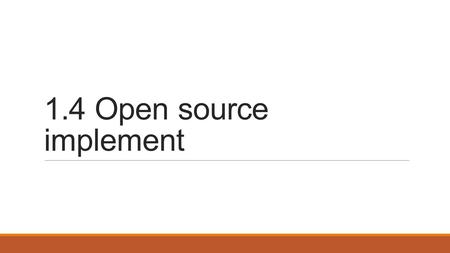
Beginning with JAWS 15, most third-party braille display drivers will now be automatically installed with JAWS and will be available for adding through the Synthesizer and Braille Manager as soon as the JAWS installation is complete. Users will no longer have to download and install a separate JAWS driver for their display from a different Web site.
The latest braille display drivers from the following manufacturers are now included with JAWS:
- American Printing House for the Blind
- BAUM Retec AG
- Handy Tech
- HIMS
- HumanWare
- Optelec Tieman Group (Only Alva BC-640 at this time)
- Papenmeier
Napomena: Certain braille displays may require you to download a separate Windows driver from the Manufacturer's Web site before they can be used.
Automatsko otkrivanje Brajevih redova.
If you establish a USB or Bluetooth connection with your braille display, JAWS now immediately detects and begins using the display without the need to first close and restart JAWS. This is especially useful if you use JAWS in a school or training environment where multiple braille displays may be used with the same computer. For instance, if you are using a Focus 40 Blue over a Bluetooth connection and you establish a USB connection with another display, JAWS will begin using the braille display that is connected over USB. If you then disconnect the USB display and power on the Focus 40 Blue, JAWS will switch back to the Bluetooth connection with the Focus Blue.
Dodato je još više opcija za Brajeve redove u Čarobnjaku za pokretanje.
The JAWS Startup Wizard consists of a series of pages that let you quickly configure some of the more commonly used JAWS settings without the need to go through several menus and managers to locate them. In JAWS 15, the Braille page of the Startup Wizard has been expanded to include more common braille settings that users tend to configure the most when they first install JAWS. In addition to contracted braille options and flash messages, you can now also set the braille mode (Structured, Line, or Speech Output), enable or disable word wrap, reverse the panning buttons on your display, select the placement of your display's status cells, or set the firmness of the braille dots on your Focus or PAC Mate Portable Braille Display. In addition, if you read braille in more than one language, you can specify the primary language table.
Trenutno prebacivanje između Brajevih tabela.
If you regularly access information in other languages using your braille display, JAWS now allows you to configure preferred braille tables that you can switch between on-the-fly using Quick Settings or a convenient keystroke.
To set preferred tables, open the Settings Center, expand the Braille group, expand the Advanced group, and then choose Braille Tables. A dialog box opens listing all of the braille tables included with JAWS. You can choose the tables you want to set as preferred tables as well as set one of your preferred tables as the primary table. For instance, you may want to switch between English, Spanish, and French, but have English as your primary table.
Once you have set your preferred braille tables, you can open Quick Settings from any application and use the new Preferred Translation Table option, located under the Braille Options group, to cycle between your preferred tables. You can also press DOTS 2-3-4-5-7 CHORD from the Perkins-style keyboard on your Freedom Scientific Focus series braille display to quickly switch between preferred braille tables.
Poboljšan je Brajev strukturni režim rada.
When using JAWS with a refreshable braille display, Structured Mode gives you descriptive information about the current dialog box and the current selected control. Previously, the only way to change how Structured Mode presented information was to select Define Structured Mode in Settings Center to open a dialog box where you could individually configure each control type, for instance, check boxes and buttons.
JAWS 15 makes the process of configuring Structured Mode much easier by adding a new Structured Mode group under the Braille group in Settings Center that contains options for configuring how the structured line is displayed so you do not have to modify each individual control. In addition, when displaying a structured line, JAWS will align the braille display to show the most relevant information, such as a prompt, to eliminate the need to pan the display in order to locate this information.
To access the new Structured Mode settings, Open Settings Center (INSERT+F2), expand the Braille group, and then select the Structured Mode group. The following options are now available:
- Open the Include Optional Components group to configure what control info is shown on the braille display. This includes, the control type and whether it will be displayed in the status cells or not, level and position, hotkeys, hints, dialog box title information, dialog box descriptive text, and control group info.
- Select or clear the Align to Structured Segment option to determine if JAWS will align the display to the most appropriate Structured Mode segment when a control gains focus.
- Select or clear the Reverse Order of Structured Data to change how the structured line is shown on the braille display. When selected, the control info is shown first, followed by the group, and then the dialog box information.
- Select Advanced to open the Control Type Options dialog box where you can modify symbols used to represent controls on your braille display as well as the symbols used to represent the states a control can be in - such as selected or cleared for a check box.
By default, the control type, such as chk for check box and btn for button, is shown in the status cells of the braille display. If you encounter multiple types that need to be shown in the status cells, the symbols for each individual type will be combined into a single symbol that will fit in the status area of the display. For example, if you encounter a graphic within a link, you would see ilnk. If the graphic was part of a level 1 heading, you would see ih1. If a graphical link was part of a level 2 heading, you would see ilh2, if the display has four status cells, or just ilh if the display has three status cells.
For more information, see the Braille Display Modes help topic.
Promenjeni su Brajevi simboli za struktuirani režim rada.
The following braille symbols used to represent various control states in Structured Mode have been changed.
- A - is now used to indicate opened or expanded.
- A + is now used to indicate closed or collapsed.
- Disabled and Grayed are now represented by xx.
- Required is now represented by rq.
- Pressed is now represented by the = symbol.
- Graphics are now indicated by img.
Poboljšano je čitanje tabela za Brajevo pismo.
JAWS allows you to determine how much information is shown on your refreshable braille display for tables in Word documents as well as virtualized documents such as Web pages and e-mail messages. Using the settings in the Table Options group, located under the Braille Options group in Quick Settings, you can choose to display the current cell, current row, or current column. In JAWS 15, enhancements to these options have been made to make it even easier to access the contents of tables using braille.
If JAWS is configured to display either the current row or current column, JAWS now displays the vertical bar symbol (dots 1-2-5-6) between cells to help indicate where one cell ends and the next begins.
If JAWS is configured to display either the current row or current column, JAWS now displays the vertical bar symbol (dots 1-2-5-6) between cells to help indicate where one cell ends and the next begins.
If the current row is being displayed, JAWS will now display the current column number before the cell where the cursor is located. In addition, if JAWS is configured to speak column headers, the header for the current column will also be shown in braille following the column number and prior to the cell containing the cursor.
Similarly, if the current column is being displayed, JAWS will now display the current row number before the cell where the cursor is located. In addition, if JAWS is configured to speak row headers, the header for the current row will also be shown in braille following the row number and prior to the cell containing the cursor.
Izveštavanje o greškama.
In order to more promptly respond to customer issues, the new JAWS error reporting feature will allow you to send information about any JAWS errors to Freedom Scientific over the Internet. If JAWS unexpectedly closes, a memory dump file, containing diagnostic information, is created in the JAWS user settings folder. If you also experience any issues where JAWS appears to still be running, but you have lost speech or braille, you can press INSERT+WINDOWS Key+F4 to manually close JAWS, terminate all related processes, and create the memory dump file.
After the memory dump file has been created, JAWS will automatically restart and display a dialog box indicating that an error was detected and will ask if you want to send this information to Freedom Scientific. Choose the Send button to transmit the error report directly to Freedom Scientific. JAWS will display a message to indicate that the report was sent successfully. If there was a problem sending the report, for instance, you do not have an active Internet connection, you are asked if you want to try sending it again. Choose Yes or No. Choose Don't Send if you do not wish to send the error report to Freedom Scientific. Choosing to send any error reports helps Freedom Scientific to continue to improve JAWS.
The information transmitted to Freedom Scientific is limited to the memory dump file as well as generic information allowing Freedom Scientific to investigate the source of the issue, such as your product version number, the date and time the error occurred, number of times your system has experienced an error, and the error code related to the problem that occurred. The only information related to your specific environment that is transmitted is your computer's MAC address to find trends on a particular system. However, there is no way for us to map MAC addresses to any particular individual, and no personal identification information is transmitted.
In addition, you can choose from one of the following radio buttons:
- Ask me if I want to send error reports to Freedom Scientific each time: Choosing this option will cause this dialog box to be displayed each time an error is detected. Ovo je podrazumevana postavka.
- Send all error reports to Freedom Scientific without asking: If you choose this option, future error reports are automatically sent to Freedom Scientific without displaying a dialog box.
- Never send error reports to Freedom Scientific: If you choose this option, any future error reports will not be sent to Freedom Scientific and you will not be prompted to send an error report.
You can also configure this setting using the new Error Reporting combo box, located on the Miscellaneous page in Settings Center.
Promena brzih tastera za navigaciju.
The following Navigation Quick Key assignments have been changed to be more consistent with the Navigation Quick Keys available when using the Touch Cursor:
- Next Radio Button: A
- Previous Radio Button: SHIFT+A
- List Radio Buttons: CTRL+INSERT+A
- Next Region: R
- Previous Region: SHIFT+R
- List Regions: CTRL+INSERT+R
- Move to the main region of a page: Q
- Next OnMouseOver: TAČKA-ZAREZ
- Previous OnMouseOver: SHIFT+TAČKA-ZAREZ
- List OnmouseOvers: CTRL+INSERT+SEMICOLON
The scripts for moving to the next or previous anchor and the next or previous block quote as well as listing anchors are still available, but are no longer assigned to keystrokes. If you still wish to use this functionality, you can assign new keystrokes through the Keyboard Manager.
Nove postavke za upravljanje time kako se aktiviraju linkovi na Web stranicama.
On certain Web pages, pressing ENTER on some elements such as links does not always activate the element as expected. The new Link Activation option affects how links are activated when you press the ENTER key in a virtual document. It is located under the Virtual Cursor Options and Personalized Web Settings groups in Quick Settings, as well as under the Miscellaneous group of the Web/HTML/PDF group in Settings Center.
When this option is set to 'Enter simulates mouse click,' pressing the ENTER key on a link actually simulates a left mouse click on the link. This is how JAWS behaved prior to version 15, and it is still the default behavior.
When this option is set to 'Enter sends Enter key,' pressing the ENTER key on a link instead causes the ENTER key to be passed on to the system. You may want to choose this setting if pressing ENTER does not activate a Web element unless you first press INSERT+3 to enable the Pass Key Through feature.
Preuzimanje (download) JAWS 15
Kako da preuzmete (download), sačuvate i instalirate JAWS 15 izdanje.
- Izaberite odgovarajući link za preuzimanje (download) koji se pojavljuje na kraju ovog opisa.
- Kada se okvir za dijalog otvori, izaberite Sačuvaj (Save) i izaberite mesto čuvanja gde ćete kasnije lako pronaći preuzetu izvršnu datoteku (exe fajl (datoteka)).
- Pokrenite izvršnu datoteku (exe fajl) i pratite govornu instalaciju.
- Posle instalacije softvera, uvek proverite nadogradnje da bi ste bili sigurni da imate najnovije izdanje.
Tokom instalacije JAWS, OCR (Optičko prepoznavanje znakova) je automatski preuzet i instaliran. Ako instalirate JAWS na računaru koji nema pristup internetu i želite da koristite mogućnosti OCR (Optičkog prepoznavanja znakova), trebate takođe da odaberete link kako bi preuzeli OCR. Stavite ovaj fajl (datoteka) na isto mesto kao izvršnu datoteku (exe fajl) pre početka instalacije.
Napomena: Ako vaš firewall sprečava preuzimanje (download) fajlova (datoteka) korišćenjem FTP (File Transfer Protocol), koristite umesto toga HTTP (Hypertext Transfer Protocol) linkove.
Proveri nadogradnje (Check for Updates)
Kako bi brzo odgovorili na probleme korisnika, Freedom Scientific pruža male nadogradnje programa (softvera) tokom godine. Provera nadogradnje (Check for Updates) je veoma laka uz najnovija poboljšanja JAWS-a. Ako održavate vaš softver onako kako je preporučeno, možete preuzeti dodatne nadogradnje ili popravke na vaš računar. Ako je nekoliko manjih izdanja objavljeno pre nego što proverite nadogradnje, preuzimate puno izdanje softvera, koje obuhvata sva manja izdanja do tog trenutka. Možete ručno proveriti nadogradnje (Check for Updates) bilo kada, ili JAWS može automatski proveriti nadogradnje prilikom pokretanja.
Ručna provera nadogradnje (Check for Updates)

Da proverite nadogradnje (Check for Updates) nakon instaliranja izdanja, uradite sledeće:
- Otvorite JAWS-ov prozor (JAWS application window).
- Otvorite meni pomoći (Help).
- Izaberite proveri nadogradnje (Check for Updates). Provera nadogradnje ima mogućnost da utvrdi da li imate najnovije izdanje. Ako nemate, izaberite jednu ili više stavki iz liste a zatim izaberite INSTALL da pokrenete nadogradnju. Sve poboljšanja od prvih objavljenih beta izdanja su uključena u nadogradnju.
Automatska provera nadogradnje (Check for Updates)
Automatsko obaveštenje o mogućnosti nadogradnje, koje je po pravilu uključeno, upozorava vas kada je nadogradnja programa (softvera) dostupna. Ovo je lak način za održavanje vašeg programa (softvera). Ako odlučite da ne instalirate nadogradnju JAWS, uvek možete kasnije ručno proveriti nadogradnje kako je opisano u prethodnom odeljku.
Da uključite ili isključite automatsko obaveštenje (Automatic Notification), odaberite Basics (Osnove) u meniju JAWS Options (JAWS meniju opcija) i označite ili uklonite oznaku iz polja za potvrdu (Check Box) automatskog obaveštenja (Automatic Notification).
Demo program (softver)
Da isprobate besplatnu demo verziju JAWS, izaberite odgovarajući link u Preuzimanje (download) JAWS 14 odeljku iznad i pokrenite JAWS u 40-minutnom demo režimu.
Najčešće postavljena pitanja
Pitanje: Ako preuzmem JAWS 15 izdanje sa sajta, treba li da instaliram JAWS sa DVD-a kada ga dobijem?
Odgovor: Ne. Međutim, trebate da proverite nadogradnje (Check for Updates) ALT+H iz JAWS prozora, a zatim pritisnete P da izaberete Check for Updates (Proveri nadogradnje).
Pitanje: Ako sačekam dok moj DVD stigne kako bih instalirao JAWS 15, da li takođe trebam da preuzimem i verziju koja je dostupna na sajtu?
Odgovor: Ne, ali kada jednom instalirate JAWS 15 sa DVD-a, trebate da proverite nadogradnje pritiskom na ALT+H iz JAWS prozora, a zatim pritisnete P da izaberete Check for Updates (Proveri nadogradnje).
Download Baum Retec Usb Devices Drivers
Pitanje: Da li treba da uklonim moju postojeću verziju JAWS pre instaliranja novog JAWS 15?
Odgovor: To nije neophodno i mnogi korisnici odaberu da zadrže više verzija na svojim sistemima. Kada odlučite da više ne koristite prethodnu verziju i shvatite da nova verzija dobro funkcioniše, možete ukloniti staru verziju, ali nemojte uklanjati zajedničke komponente (shared components).
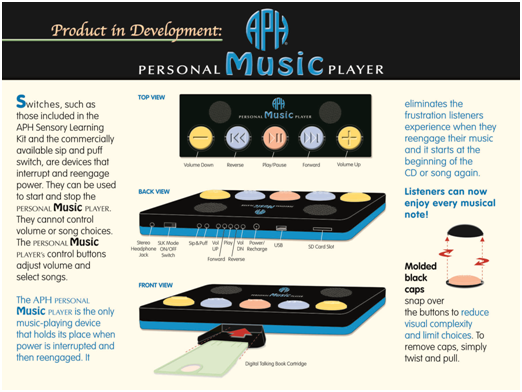
Pitanje: Ako sam nedavno dobio JAWS 14, kako da dobijem JAWS 15?
Download Baum Retec Usb Devices Driver Windows 7
Odgovor: Ako ste kupili JAWS 14 nakon 1. septembra 2011. godine, možete preuzeti besplatno JAWS 15 izdanje sa Freedom Scientific-ovog Web sajta. Da proverite da li imate parvo na postojeću verziju, posetite Freedom Scientific stranicu za aktivaciju programa (Software Activation page). Trebaće vam vaš serijski broj.
Pitanje: Ako moj SMA istekne, da li ću primiti obaveštenje?
Download Baum Retec Usb Devices Driver Updater
Odgovor: Korisnici u SAD će dobiti obaveštenje ukratko u e-mail-u ubrzo nakon što JAWS 15 DVD pristigne. Koverta će imati oznaku na Brajevom pismu sa spoljašnje strane i sadržaće SMA Renewal letter (pismo za produženje (licence)) objašnjavajući proces na crnom tisku i Brajevom pismu. Obrazac JAWS SMA Renewal (Produženja) je takođe dostupna za preuzimanje (download) iz JAWS sedišta (Headquarters) na Freedom Scientific-ovom Web sajtu.
Depending on your version of Windows, you may need to install the USB drivers manually in order to establish UniStream - PC communications.
Note that you can simply choose to connect to UniStream via Ethernet for application download, Online Test mode, etc, thereby skipping the need to install USB drivers.
Under Windows 7, the USB driver installs automatically without issues.
To install the driver manually, follow the directions below:
Connect the UniStream device to the PC using the USB cable.
The Found New Hardware Wizard opens; click Cancel.
On the UniLogic ribbon, select PLC and then click Communication.
The Discovery window opens, ensure that USB is selected.
If the USB driver is not installed, this information appears in the window; click on the hyperlink 'Click Here' as shown in the following figure.During the driver installation process, Windows may raise questions about testing and compatibility. Select Continue Anyway.
When the driver installation is complete, Discovery will begin searching for Hardware. When Discovery finds the connected UniStream device, it will appear in the list; and may be selected as the Communication Target.
The PC to UniStream USB connection is via Ethernet. However, Windows 8 and 10 identify it (incorrectly) as a serial connection.
This is why you must install the driver manually according to the following instructions:
In addition, note that the UniStream USB driver is not digitally signed. This means that you must disable driver signature enforcement before you can install the driver.
Hold down the Shift key while selecting Restart.
Restart is located under Power options menu (Windows 8: located under Charms or on the login screen) (Windows 10: located on the Start Menu).
The PC will reboot, enabling you to select Troubleshoot.Select Troubleshoot > Advanced options> Startup Settings.
Click Restart, and when Startup Settings opens, press F7 to disable driver signature enforcement; upon restart, digital signature enforcement is disabled.
Download Baum Retec Usb Devices Driver Download
After you install UniLogic, connect your UniStream to your PC; and then open Device Manager.
The connected UniStream will appear as a USB Serial Device; right-click it and select Update Driver Software.Select Browse my computer software; then click Browse.
Click Have Disk, and then navigate to the driver location, typically
C:ProgramDataUnitronicsUnLogicDrivers
and then click Open.The correct driver should now appear under Model, click next to install it. If Installation is successful, Windows displays a Success message.
Check Device Manager; the driver should now be listed under Network adapters.
If the drivers are installed, but you are still unable to establish UniStream - PC communications via USB, check if your PC is running programs that control the function of your PC USB port.
If this is the case, you may need to suspend the program or un-install it.
If the procedures above do not work, please contact Support.

