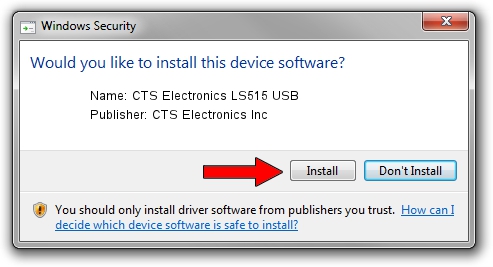Universal Serial Bus (USB) provides an expandable, hot-pluggable Plug and Play serial interface that ensures a standard, low-cost connection for peripheral devices such as keyboards, mice, joysticks, printers, scanners, storage devices, modems, and video conferencing cameras. Migration to USB is recommended for all peripheral devices that use legacy ports such as PS/2, serial, and parallel ports.
Feb 18, 2015 Method 3 – Restart & Disconnect USB Devices. The next thing you can try is to disconnect all USB devices and then restart the machine. Once you have restarted, try to connect the USB device that was causing the problem. If that particular USB port doesn’t recognize it, try another one. If drivers were not downloaded automatically by Windows Update, use Device Manager to refresh the driver from Windows Update, or contact the device manufacturer. I’m Moli, your virtual agent. I can help with Moto phone issues.
Note: The Intel® USB 3.0 eXtensible Host Controller Driver is not supported on Windows XP. and Windows Vista. This is a new version release: 5.0.4.43v2. Not sure if this is the right driver or software for your Intel® chipset? Run Intel® Driver & Support Assistant (Intel® DSA) to automatically detect driver or software updates. Below you’ll find documentation, FAQ’s, drivers, firmware, and miscellaneous supporting documents to help you increase operational efficiency, lower your support costs, improve performance, and resolve issues quickly to reduce downtime. Drivers and other files are provided on each products individual page under the Equipment menu. Garmin GPS USB Drivers support Windows XP 64-bit, Vista 64-bit, and Windows 7 64-bit. Garmin GPS USB Drivers have passed the Microsoft Logo Certification testing (Winqual) for all OS's up to and including Windows 7 x64.
The USB-IF is a Special Interest Groups (SIGs) that maintains the Official USB Specification, test specifications and tools.
Windows operating systems include native support for USB host controllers, hubs, and devices and systems that comply with the official USB specification. Windows also provides programming interfaces that you can use to develop device drivers and applications that communicate with a USB device.
| USB in WindowsWindows 10: What's new for USB Overview of new features and improvements in USB in Windows 10. USB FAQFrequently asked questions from driver developers about the USB stack and features that are supported in USB. Microsoft OS Descriptors for USB DevicesWindows defines MS OS descriptors that allows better enumeration when connected to system running Windows operating system Microsoft-provided USB driversUSB device-side drivers in WindowsA set of drivers for handling common function logic for USB devices. USB host-side drivers in WindowsMicrosoft provides a core stack of drivers that interoperate with devices that are connected to EHCI and xHCI controllers. USB-IF device class driversWindows provides in-box device class drivers for many USB-IF approved device classes, audio, mass storage, and so on. USB generic function driver–WinUSBWindows provides Winusb.sys that can be loaded as a function driver for a custom device and a function of a composite device. USB generic parent driver for composite devices–UsbccgpParent driver for USB devices with multiple functions. Usbccgp creates physical device objects (PDOs) for each of those functions. Those individual PDOs are managed by their respective USB function drivers, which could be the Winusb.sys driver or a USB device class driver. WDF extension for developing USB drivers
Get information about the tools that you can use to test your USB hardware or software, capture traces of operations and other system events, and observe how the USB driver stack responds to a request sent by a client driver or an application. Read an overview of tests in the Hardware Certification Kit that enable hardware vendors and device manufacturers to prepare their USB devices and host controllers for Windows Hardware Certification submission. Other Resources for USB Official USB SpecificationProvides complete technical details for the USB protocol. Microsoft Windows USB Core Team BlogCheck out posts written by the Microsoft USB Team. The blog focuses on the Windows USB driver stack that works with various USB Host controllers and USB hubs found in Windows PC. A useful resource for USB client driver developers and USB hardware designers understand the driver stack implementation, resolve common issues, and explain how to use tools for gathering traces and log files. OSR Online Lists - ntdevDiscussion list managed by OSR Online for kernel-mode driver developers. Windows Dev-Center for Hardware DevelopmentMiscellaneous resources based on frequently asked questions from developers who are new to developing USB devices and drivers that work with Windows operating systems. USB-related videos UWP apps for USB devicesUnderstanding USB 3.0 in Windows 8Building great USB 3.0 devicesUSB Debugging Innovations in Windows 8 (Part I, II, & III)USB hardware for learning MUTT devicesMUTT and SuperMUTT devices and the accompanying software package are integrated into the HCK suite of USB tests. They provide automated testing that can be used during the development cycle of USB controllers, devices and systems, especially stress testing. OSR USB FX2 Learning KitIf you are new to USB driver development. The kit is the most suitable to study USB samples included in this documentation set. You can get the learning kit from OSR Online Store. | Write a USB client driver (KMDF, UMDF) Introduces you to USB driver development. Provides information about choosing the most appropriate model for providing a USB driver for your device. This section also includes tutorials about writing your first user-mode and kernel-mode USB drivers by using the USB templates included with Microsoft Visual Studio. Write a USB host controller driverIf you are developing an xHCI host controller that is not compliant with the specification or developing a custom non-xHCI hardware (such as a virtual host controller), you can write a host controller driver that communicates with UCX. For example, consider a wireless dock that supports USB devices. The PC communicates with USB devices through the wireless dock by using USB over TCP as a transport.
You can develop a controller driver that handles all USB data transfers and commands sent by the host to the device. This driver communicates with the Microsoft-provided USB function controller extension (UFX). USB function class extension (UFX) reference Write a USB Type-C connector driverWindows 10 introduces support for the new USB connector: USB Type-C. You can write a driver for the connector that communicates with the Microsoft-provided class extension module: UcmCx to handle scenarios related to Type-C connectors such as, which ports support Type-C, which ports support power delivery. USB connector manager class extension (UcmCx) reference Write a USB dual-role controller driverUSB Dual Role controllers are now supported in Windows 10. Windows includes in-box client drivers for ChipIdea and Synopsys controllers. For other controllers, Microsoft provides a set of programming interfaces that allow the dual-role class extension (UrsCx) and its client driver to communicate with each other to handle the role-switching capability of a dual-role controller. For more information about this feature, see: USB dual-role controller driver programming reference Write a USB driver for emulated devicesWindows 10 introduces support for emulated devices. Now you can develop an emulated Universal Serial Bus (USB) host controller driver and a connected virtual USB device. Both components are combined into a single KMDF driver that communicates with the Microsoft-provided USB device emulation class extension (UdeCx). Emulated USB host controller driver programming reference Write a UWP appProvides step-by-step instructions about implementing USB features in a UWP app. To write such an app for a USB device you need Visual Studio and Microsoft Windows Software Development Kit (SDK) . Write a Windows desktop appDescribes how an application can call WinUSB Functions to communicate with a USB device. WinUSB functions Common programming scenariosList of common tasks that a driver or an app performs in order to communicate with a USB device. Get quick info about the programming interfaces you need for each task. USB samples Development tools Download kits and tools for Windows |
You can use Android Debug Bridge (ADB) to connect your Fire tablet to your computer for testing and debugging. You connect your computer to your Fire tablet through a micro-USB cable.

Android Debug Bridge (ADB) is a command-line utility for running and managing Android apps on your device or emulator. For more information and instructions on using ADB, see Android Debug Bridge.
If you're looking for instructions on connecting to a Fire TV instead, see Connect to Fire TV Through ADB.
- Check for Device Connections Using ADB (Optional)
- Troubleshooting

Step 1: Enable Developer Options
Go to Settings > Device Options and look for a Developer Options menu. If it's not there, do the following:
a. Go to Settings > Device Options > About Fire Tablet.b. Tap your Serial Number seven times.c. Return to Device Options. A new menu appears called 'Developer Options.'
- Tap Developer options. (2013 models might call this option 'Security.')
- Set Developer options and USB debugging to ON.
- If you have a Kindle Fire 1st Generation, ADB is enabled by default.
Step 2: Install the Kindle Fire Driver (Windows Only)
- If you're using Windows, download this Kindle Fire driver: kindle_fire_usb_driver.zip.
- After downloading the file, extract the contents into a new folder and double-click the Fire_Devices ABD drivers file.
- Proceed through the installation wizard screens to install the driver.
Step 3: Install Android Studio
ADB is available on your computer when you install Android Studio. If you don't already have Android Studio, download and install Android Studio. If you're not using Android Studio, you need to download and install Android SDK platform tools.
Step 4: Connect Your Fire Device to Your Computer with a USB Cable
Using a USB cable, connect your Fire tablet to a USB port on your computer.
Note that Fire tablets can treat the USB with different transfer options. After connecting the USB cable, swipe down from the top of your tablet to see the USB option used. You might see various notifications, including the USB connection type that was used when you connected the cable. The relevant notification is highlighted in the screenshot below.
If you don't see 'Connected as Media Device', press Tap for other USB options. Then select Media device (MTP). Later Fire OS versions have a different interface here. If you're using Fire OS 7, select File Transfer.
Note: If your USB is connected as a Camera (PTP), Android Studio won't recognize the tablet as a device in Android Studio.If you don't see the USB connection type in the above notifications, go to Settings > Device Options > Developer Options > USB computer connection. Set this to Media device (MTP). For Fire OS 7, select File Transfer.
When the Allow USB debugging? dialog appears on your tablet, tap OK.
Open Android Studio and look for the device to appear in devices drop-down menu:
The device's name will use the
android.os.Build.MODELproperty for the device.KFSUWIrefers to Fire HD 10 (2017) tablet. You can see a list of build model names in the Identifying Fire Tablet Devices.If you have not selected the 'Allow USB Debugging' dialog on your tablet, the name 'Unknown device' will appear in the devices drop-down menu in Android Studio until you allow debugging.
With the tablet connected, you can now run your app on your tablet by clicking the Run App button in Android Studio.
If you run into issues, see the Troubleshooting section below.
Check for Device Connections Using ADB (Optional)
Instead of looking in the devices menu in Android Studio, you can also use some ADB terminal commands to confirm that your device is connected. ADB is useful for performing many other operations as well, such as entering sandbox mode or installing other assets. Follow these two sections:
If you skip adding ADB to your PATH, you can also Check for Connected Devices If ADB Isn't In Your PATH.
Add ADB to Your PATH
First, add ADB to your PATH so you can more easily run ADB commands. (Your PATH is an environment variable used to specify the location of the program's executable. If you don't add ADB to your PATH, running ADB commands will require you to browse to the <Android SDK>/platform-tools directory to run adb.)
adb version from a terminal or command prompt. If you get back version information, then ADB is in your PATH. If the response says adb is an unrecognized command, ADB is not in your PATH.To add ADB to your PATH on Mac:
Get the path to your Android SDK platform-tools directory:
Open Android Studio and click the SDK Manager button .The location to your Android SDK appears near the top next to Android SDK Location. For example:
/Users/<your username>/Library/Android/sdkIf this is your first time opening Android Studio, there isn't an SDK Manager button. Instead, at the Welcome to Android Studio prompt, click Configure > SDK Manager and provide the location to the Android SDK.
- Copy the path to the SDK and paste it somewhere convenient, such as a text editor.
- Add /platform-tools to the end of the path you copied in the previous step. ('platform-tools' is the directory containing the ADB executable.)
- Copy the full path to your clipboard.
Use the following command to add ADB to your .bash_profile. Replace
<your username>with your actual username. Also, make sure the path points to your Android SDK.Your
.bash_profilefile is usually in your user directory, which you can find by typingcd ~(change to your user directory). Then typels -a(list all) to show all files, including hidden ones.If the file isn't there, simply create one. You can then type
open .bash_profileto see the paths listed.After you add this PATH to your bash profile, you should see the following in your
.bash_profilefile:(Only instead of
johndoe, you will see your own username.)Fully restart any terminal sessions, and then type
adb. If you successfully added ADB to your path, you will see ADB help info rather than 'command not found.'
To add ADB to your PATH on Windows:
Get the path to your Android SDK platform-tools directory:
Open Android Studio and click the SDK Manager button .
The location to your Android SDK appears near the top next to Android SDK Location. For example:
C:Users<your user name>AppDataLocalAndroidSdkIf this is your first time opening Android Studio, there isn't an SDK Manager button. Instead, at the Welcome to Android Studio prompt, click Configure > SDK Manager and provide the location to the Android SDK.
- Copy the path to the SDK and paste it somewhere convenient, such as a text editor.
- Add /platform-tools to the end of the path you copied in the previous step. ('platform-tools' is the directory containing the ADB executable.)
- Copy the full path to your clipboard.
- Click your computer's search button (next to Start) and type view advanced system settings.
- Click View advanced system settings.
- When the System Settings dialog opens, click the Environment Variables button.
- Under System Variables (the lower pane), select Path and click Edit.
Do one of the following:
- On Windows 7 or 8, move your cursor to the farthest position on the right, type
;and then press Ctrl+V to insert the path to your SDK that you copied earlier. It may look like this:;C:Users<your user name>AppDataLocalAndroidSdkplatform-tools. Click OK on each of the three open dialog boxes to close them. - On Windows 10, click the New button and add this location.
- On Windows 7 or 8, move your cursor to the farthest position on the right, type
- Restart any terminal sessions, and then type
adb. If you successfully added ADB to your path, you will see ADB help info rather than 'command not found.'
Check for Connected Devices
Assuming ADB is added to your PATH, run the following commands:
Confirm that the serial number for your Fire tablet appears in the list of devices. For example:
On your tablet, your device's serial number is located under Settings > Device Options.
Check for Connected Devices If ADB Isn't In Your PATH
If your terminal doesn't recognize adb as a command (that is, you didn't add ADB to your PATH), you might have to run the commands from the SDK directory that contains ADB.
- In Android Studio go to Tools > SDK Manager.
- In the SDK Manager dialog box, copy the Android SDK Location.
Browse to this location in your terminal or command prompt. For example:
Mac
Windows
Then go into the
platform-toolsdirectory:The
platform-toolsdirectory containsadb.Now run the ADB commands as follows:
Mac:
Windows:
The response should list your device's serial number. For example: Abook 560hdi driver download for windows.
If your Fire tablet is still not detected, you may need to reboot your computer or log out and back in for the changes to take effect.
Troubleshooting
Tablet doesn't appear in list of devices in Android Studio
Drivers Astro Machine Usb Devices 3.0
If you don't see your tablet device in the list of devices in Android Studio, click the devices drop-down menu and select Troubleshoot device connections:
Click Rescan devices.
If rescanning devices doesn't detect your Fire tablet as a device, your micro-USB cable might be bad, you might have the wrong USB connection type (e.g, camera instead of media device), or you might not have enabled USB debugging. You can also try restarting your computer and the tablet.
Uninstall the non-ADB Driver (Windows)

If you previously connected a Fire tablet without first enabling ADB on the Fire tablet, you might need to remove the existing USB device driver and force re-installation of the driver. To remove the non-ADB driver:
- Using a micro-USB cable, connect your Fire tablet to a USB port on your computer.
- On your computer (Windows 10), click the search button (next to the Start menu) and type Device Manager in the search. Then select it in the results. (Other Windows versions have different options for accessing the Control Panel.)
- In the Device Manager window, expand Portable Devices.
- Right-click the Fire device and then click Properties.
- In the Properties window, on the Driver tab, click Uninstall, and then Confirm.
- Unplug your Fire tablet from your computer.
Drivers Astro Machine Usb Devices Download
Confirm the Fire Driver Is Installed Correctly
You can confirm that the Fire driver is installed correctly by doing the following:
- On your computer, click the search button search button (next to the Start menu) and type Device Manager.
In Device Manager, under Fire Devices, verify that that a device appears called Android Composite ADB Interface.
If your Device Manager shows an Other Devices section with a second Fire device with a yellow alert sign, your computer is listing Amazon's unrecognized ADB module as a separate device. To fix this issue:
- Under Other Devices, right-click the Fire device and select Properties.
- On the Driver tab of the Properties window, select Update Driver…
- Choose to browse for the driver software, then navigate to Let me pick from a list of device drivers on my computer > Show All Devices > Have Disk.
- Navigate to the folder where you installed the Amazon driver (typically
C:Program Files (x86)Amazon.comFire_DevicesDrivers) and select it. Ignore the warning regarding installing drivers and proceed.
You should now correctly see your Fire tablet with the ADB driver installed.
Drivers Astro Machine Usb Devices Download
Last updated: Oct 29, 2020